In Windows 10, Microsoft has introduced a new printer called Print To PDF. Now you can easily convert any of your document into PDF using Microsoft Print To PDF printer. In this tutorial, you will learn how to convert any of your document into Portable Document Format (PDF) without installing any third party utility in Windows 10.
Print To PDF
By default, Microsoft Print to PDF printer get automatically installed with Windows 10. At least, in my case, I was lucky to have one pre-installed with Windows 10 installation. To confirm either Print to PDF is already installed on your Windows 10 PC or not, follow these steps:
In the Start Search box, type Devices and Printers.
Click Devices and Printers from the Search Results. If Microsoft Print to PDF is already installed then you can see it alongside with other printers under Printers section.
If Microsoft Print to PDF is not already installed then you need to install it first before you can actually convert your documents into PDF.
How to Install Microsoft Print to PDF?
In the Start search type, Advanced Printer Setup and then click the link from the search results:
Then Windows will start searching for Devices that are available on your network, if any.
Click the link “The printer that I want isn’t listed”. Then a new window will pop-up asking how do you want to add a new printer?
From Add a Printer dialog box, click “Add a Local Printer or network printer with manual settings”, and then click Next button.
From Choose a printer port dialog box, select Use an existing port and then from the drop down menu, select FILE: (Print to File) and then click Next button.
From Install the printer driver dialog box, from the left side Manufacturer pane select Microsoft and then from the right side Printers pane scroll down the list and then select Microsoft Print to PDF and then click Next button.
Then you will be prompted either you want to Use the driver that is currently installed (recommended) or want to Replace the current driver. Select the first recommended option and then click Next.
In the end, either type a name for the printer for yourself or use the default one and then click Next button and then click Finish after copying files is completed. Once you are done installing the Microsoft Print to PDF printer, you are ready to convert your documents instantly into PDF format in Windows 10 without the help of any third party utility.
To convert a document into PDF, open your document in the corresponding application like a Microsoft Word or a Microsoft Excel Worksheet.
Click the File menu, and then click Print. Alternatively you can press Control+P to bring the Print dialog box.
From the Select a Printer list, select Microsoft Print to PDF printer and then click Print. You can also specify number of pages which you want to convert (if your document contain more than one page) or you can specify additional settings like Page Orientation or Paper Size by clicking the Preferences button after selecting Microsoft Print to PDF printer.
Once you are done selecting the desire options, click the Print button and Save As dialog box will appear, asking you to enter a file name and choose the location where you want to save your newly converted PDF document. You can notice the Save As File Type as PDF, which indicates that your document will be saved in PDF format. Type a file name and choose the location and then click Save button. For example, I want to save my converted document to the Windows Desktop and want to name it Letter (PDF extension will get automatically assigned).
Once you are done, move to the location where you had saved your newly converted document and you will see a new PDF document has been created. Double-click the file to open with your default PDF viewer. Don’t you worry if you have not installed any PDF viewer yet because Windows 10 also included an inbuilt PDF reader which will then automatically open your converted PDF document.
For more information, you can also watch our video about Converting Files to PDF in Windows 10 using Microsoft Print to PDF utility.
Related Posts:
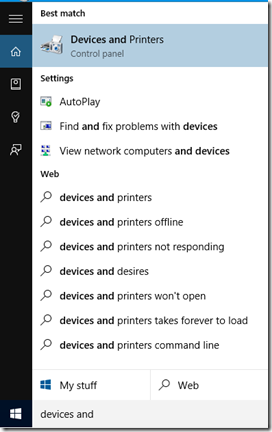


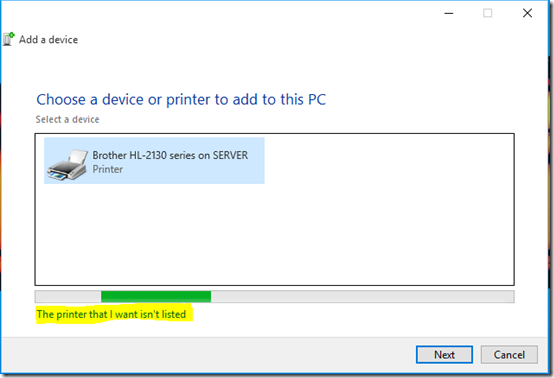


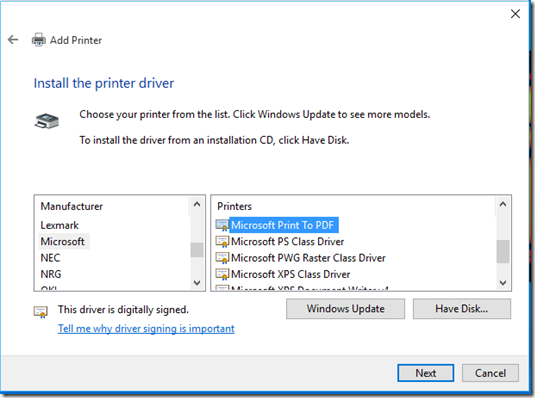





Comments
Post a Comment