As you might know that, you can Insert Symbols or Special Characters in a Microsoft Word document, for those characters which are not available on your keyboard. The types of symbols and characters depend on the font type that you choose while inserting the symbol. After inserting a special character or symbol, you have limited formatting options that you can apply on special characters. You have the same options of formatting for special characters, which are available while formatting text. Symbols and Special Characters work similar to text. So, to overcome from limited formatting options, and to use Symbols more efficiently, you can convert them from simple text to objects. Let’s learn how to insert and use symbols and special characters in Word documents more efficiently.
How to Insert Symbols in a Word Document
- To insert symbols, click the Insert menu and then click Symbols drop down button.
- Here you will find some most common used symbols in the drop down list.
- If the symbol or special character which you are looking for not in the list then you can click on the More Symbols link, which will then open the Symbols window.
- As I said before, the types of Symbols and characters depend on the font type that you will choose while inserting a symbol.
- So, first select an appropriate font type from the Font drop down menu. As an example, I will choose Wingdings font.
- Select a desire symbol from the list and then click Insert button.
So, you can choose different font types from the list and can insert the desire symbols into your document. But the most common problem that you will face after inserting symbols is, positioning them at the right place and applying different formatting options. To position a symbol at your favorite location rather than at the cursor position, you can use the following method:
- Draw a Text Box from the Insert menu’s Shape drop down button.
- Make sure that cursor position is inside the Text Box and then click the Insert menu again and then Insert the desire symbol from the Symbols drop down menu, as described in the previous steps.
- Place the text box at the desire location. You can even place the text box between the margin area and moreover, you can also change the text direction, if you want to from the Format menu.
- The only thing you need to do now is to hide the Text box.
- First, make sure Text Box is selected and if it is not already then click the Text Box’s border to select it. Then click the Format menu and then click Shape Fill drop down button and choose No Fill.
- Following the same above method, you need to remove the Outline by clicking on Shape Outline and then click No Outline.
- and there you have the Special Symbol at right place with right text direction.
As I had said earlier that you have limited Formatting option for inserted symbols because it just behave like normal text and you can only change the Symbol Size, Color or can apply Bold, Italic and Underline commands. If you want to enable more Formatting options, just like we have for WordArt, then you can convert a normal text symbol into WordArt. To Convert a Symbol into WordArt, follow these steps:
- In Microsoft Word 2016, click the Insert menu and then click WordArt drop down menu and choose the desire style.
- Delete the default value “Your text here” and then insert a symbol by following the previous steps.
- There you have the Special Character as WordArt object. The benefit of doing this is, you can now apply all the Text effects which are available for WordArt from the Format menu like Shadow, Glow, Bevel, 3D Rotation and Transform and can make a simple symbol into an attractive object.
You can also watch our short video for a quick reference.
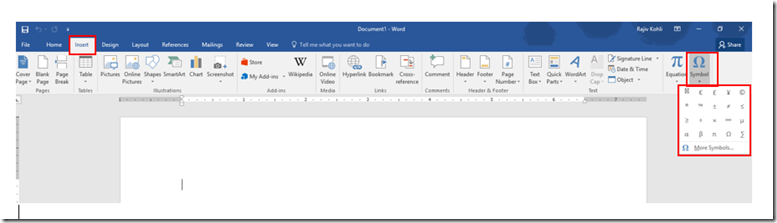



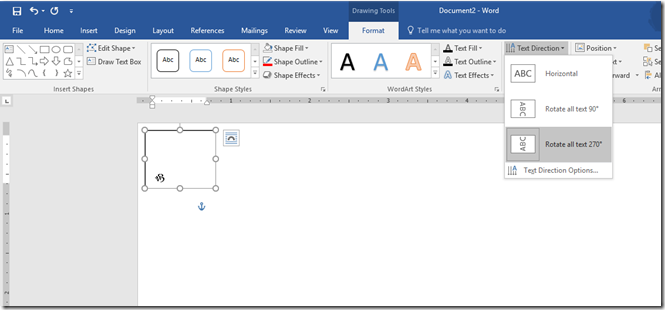
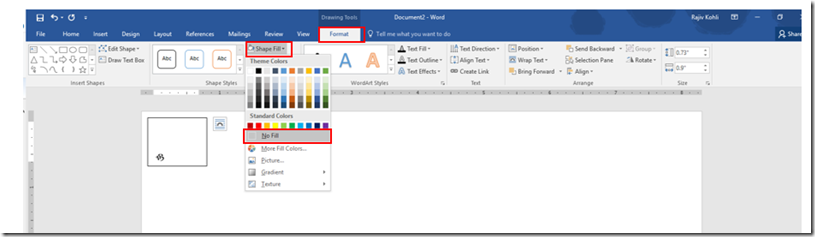


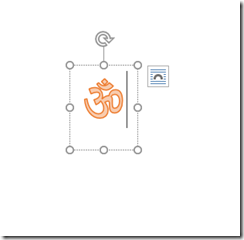
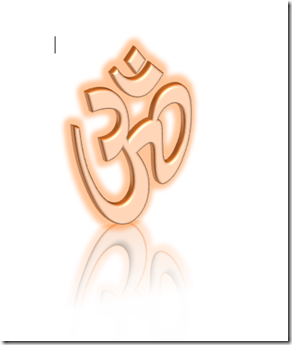
Comments
Post a Comment