Have you ever notice that why your Windows System get slower day by day, even you are not doing any major configuration changes in Windows? Remember the day, when you had installed Windows on your PC and it was running smooth and nice. But as the day passes, the overall performance of your system drop down and especially the startup time. After the fresh installation of Windows, your system was working like a charm but now it took long to complete the startup process and load all the programs into memory.
The Startup programs are one of the other reasons, that actually slow down the performance of your system startup. If you are an intermediate user then you may already be managing what programs to load on Windows startup but for newbies, they are totally unaware that what is causing a slow system startup. This Windows Tutorial about Managing Startup Programs will help you to understand and manage the startup processes that run each time Windows load up. So, let’s get started!
When you install certain applications on your system then many of those applications place a startup link in your Windows Startup folder or add an additional service which runs every time Windows load. Most of the times, during the custom installation process, user is asked if he want to run that application during Windows startup and many time applications are just get automatically added to your startup folder or runs automatically in the background as a service. For instance, you can see the following two figures. In the first picture, you can see that the during the Torrent program installation, it is asking if I would like to run this program every time Windows Start up.
But this is not always the case. Many programs add their entries to Startup without even notifying you or does not display any option or ask for user permission during Setup process. They just add an extra startup entry into your Startup folder. As you can see in the following figure, the Internet Download Manager didn’t ask me during the setup process that if I am want to run Internet Download Manager at Windows Startup or not. It just added automatically itself to my startup process list.
So this happens a lot of time during various application installation process. What you need to do is to take care of everything that is running during the Windows Startup. So, how you can now manage those Startup programs as you may have already installed dozen of applications on your system. Enabling or Disabling Startup process is extremely an easy job and what you need to only take care about is which programs you want to allow or disallow at Windows Startup. I am especially mentioning this because few applications require certain process to be run at Windows Startup so they may run efficiently after Windows completely load itself and Anti Viruses are best example of those kind of programs. Almost every Anti Virus programs add several Startup entries and services so they may run prior to Windows Startup (before any other unwanted application may take over) and can then efficiently protect your system from viruses. Even they don’t ask for your permission during setup process that either you want to run them on system startup or not because it is necessary that Anti Virus load itself into the memory first and start scanning the rest of the process as they run.
To Enable or Disable Startup processes in Windows 7, click the Start button and then click Run command, or you can press Control+R key to open the Run dialog box. Type MSCONFIG and press OK button. MSCONFIG stands for Microsoft System Configuration Utility.
Once you are in MSCONFIG utility, click the Startup tab and from here you can manage which programs you want to enable or disable at Windows Startup. In Windows 8 and Windows 10, when you access the Startup tab using MSCONFIG utility and click the Startup tab, you are advised to use Task Manager instead. In Windows 8 / 10, Microsoft has changed the process to manage Startup applications through Task Manager instead of MSCONFIG. So, to manage startup applications in Windows 8 or 10, open Task Manager by pressing Control+Shift+ESC key, or right-click on an empty area of the Taskbar and then click Task Manager. If the Task Manager opens in collapse view then click More Details button to see the Task Manager in full view.
Now, click the Startup tab and from here you will see all those applications with windows startup entries. These are the applications that run along with Windows startup during boot process. Generally, you will see for columns with headings like Name of the Process, the Publisher application corresponding to that particular process, the Status type that either it is enabled on system startup or disable, and the startup impact of the process is high, medium or low.
Many of the processes that you see in the Startup tab can also be seen running in your system tray. Do note that, not every process is shown as icon in the system tray. Few processes just run in the background and do not have any corresponding icon.
If you want to further investigate about the startup processes, click the Details tab in Task Manger, and then click the User Name heading to sort the list of processes running according to Users.
The list shown in the above pictures shows all those processes that are mostly installed by the users and all those applications have added a windows startup entry. Here I would like to give you some more detail explanation that why disabling them will boost up your system performance.
As you can see that an approximate of 16 processes are currently running when I log-in to my windows account. Say that each process takes an approximate of 5 seconds to load and that means to completely load all these processes to memory, your system will take an approximate of 85 seconds. So, your windows startup is delayed to 80 more seconds. Not only that, you can also see in the above figure that how much system memory each process is using.
So disabling unnecessary process will not only boost the startup time but will also free up the system memory that other processes can utilize. But that does not mean that you should disable all of them. The processes that you want to run automatically each time Windows start should be remain enabled and other processes that you can even run after Windows completely load up can be disabled.
So, to enable or disable a particular process, go back to the Startup tab, select a process and then click the corresponding button from the bottom corner. If the process is enabled then you will see disabled button and if process is already disabled then you will see enabled button. You can also right-click on a process to enable or disable it. Do remember, not to disable those processes associated with your Anti Virus program.
In the following figure, you can see that I have disable all the processes which I do not require to be run automatically on system startup except AVG Anti Virus.
So, this is how you manage your startup process in Windows.
If you want more visual reference about
How to Enable / Disable Windows Startup Processes
then you can watch our following video on the same topic.
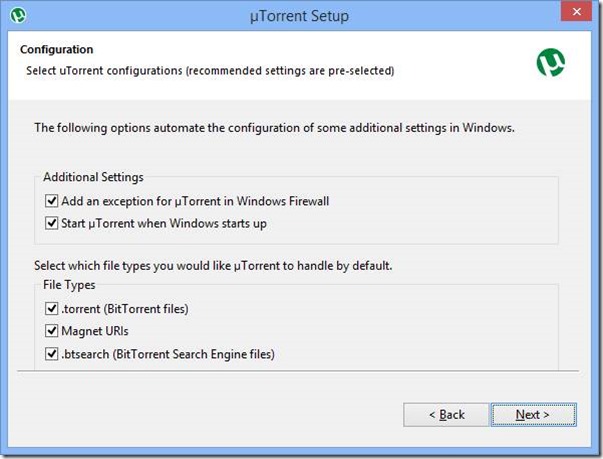


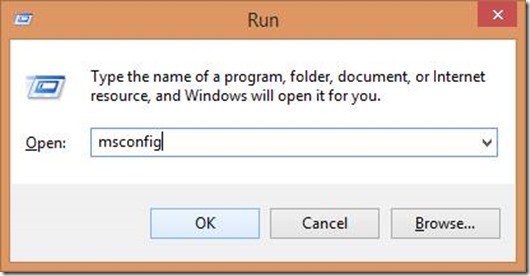




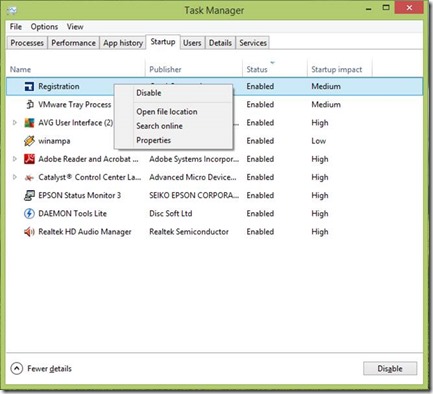

Comments
Post a Comment