Video Transcript
Chapter 1 – Lesson 3 – The Notepad
Before, we go further with more Windows 7 commands, lets know what else you can do with, the “Notepad”. As said in our previous videos that, the Notepad is a basic text editing software with very limited formatting options.
So, what is that actually means? Limited formatting means, you do not have enough choice to give a better style or formatting to your document, using the Notepad. But still you can learn, and do many things that will help you in other applications.
I am going to give you extensive information about, using Notepad. As I said earlier, we are going through the basics, and basic always remain the same, and it does not matter which version of Windows you are currently using. The commands that I am going to teach you, will just not help you learning Notepad but they will be also be very much helpful to you in other applications as well.
So lets get started with our first command and of course it will be, formatting your document. To learn formatting, we need a document, and we will use the same file that we had created in our previous video. I have added more contents to the documents that we had created in our previous exercise, so you can understand the commands more precisely.
Formatting & Style in Notepad
The formatting option is available under the Format Menu, Font command. When you click on Font, you will present with a dialog box, having a lot of commands on it.
The first box will be showing a list of name with the heading called, “Font”. Fonts are the character style to make your document for stylish, than the ordinary one. You can choose any style you like from the list, by scrolling the list from your mouse, using the Scroll Button, or even you can click on the scroll arrows up or down wards, or you can drag the slider by holding the left mouse click of your mouse.
After choosing the font, you can make them more stylish with, Font Style command. You can make them much darker with the, bold command, or you can give them an italic look with the Oblique command, or you can use both of them, or you can go with the Regular style.
The next option is to choose the, Font Size. The font size command is used to make your text larger or smaller. You can choose the Font Size as desire. You can also change the script of your fonts, if you want to have special characters, like Turkish or Greek.
After choosing the desire options, clicking OK button will apply the selected style on your document. Here is one thing to remember that, the chosen style will apply to the entire text. Either you select the text for formatting but still the given style will apply to the complete document instead of the selected text. This could be the main reason, why the Notepad is not so much popular for formatting a document, because you have no choice to give formatting to particular set of information.
Word Wrap
There is another command in the Format menu, called Word Wrap.
This command is in Check and Uncheck style. Means, once you click on this command, it will get ticked and the second time you click on it, it will get unchecked. By default, the word wrap is unchecked. That means, when you start writing a paragraph, you have to press enter to move to the next line, otherwise your written text will not be move to the next line, until you press Enter key. If you turn on this command, by making a check mark on it then your text or paragraphs will wrap by the size of your screen.
Do note that, I said by your screen size, not by your paper size.
It means, it does not matter what is your paper size has been set. Notepad will wrap your text to fit to the screen, instead of fitting it to according to the paper size chosen from the Page Setup option, that I will describe you later. The biggest disadvantage is, the document look different on the screen than the printed one. This could be the other reason that Notepad is less popular among other text editing software. If you ask me, then I will say you must turn on the Word Wrap function otherwise you always have to press the Enter key to move to the next line.
The Status Bar
In the View menu, there is a command called, Status Bar.
However, the meaning of the Status Bar has been changed in this release as compare to the older once. According to the previous version of the Notepad, The Status Bar display a bar on the bottom of your Notepad screen, describing you the command details, you are going to click. But in this edition, it is being linked with the Word Wrap command. You can only use the Status Bar command, if the Word Wrap is off.
That means, it gives you a horizontal scroll bar so you can see the text by scrolling left or right. If the Word Wrap command is turned on, then you will not be able to click on the Status Bar, and the Status Bar command will get disable.
Now, we come to the Edit menu which is full of many useful commands. Before I tell you about the Edit menu command, you need to understand some basics. What if I tell you to run a particular command only on some particular information? To accomplish this, you have to tell the computer that I want to run this command on that particular piece of information only, and we will tell this by selecting the particular information through the mouse.
How to Select Text
To select the particular text, you have to move your mouse pointer in front of the text from where you want to start selecting the text and then hold down the left mouse button. Then move your mouse up to the location, you want to select the text and then release the click. If you are a first time user, you may need to practice this again and again, until you get perfect in selecting the text. If you want to unselect the text, just left click on an empty area of the document.
How to Cut and Paste Text
Now, we will cut some piece of information from one location and will paste it to another location in our document. To do this, first you need to select the information you want to cut, otherwise the cut command will not be enable for click. As soon as you select the text, the Cut command will get activated and computer will known that you want to cut that specific information from the document.
So, I select the text, I wish to cut from one location and the click on Edit menu, click on the Cut command.
As you see, that particular information has been removed from the document.
That does not mean that information has been deleted from the document. Cut means, that Windows have removed that information from the document but it is still available in the computer memory (you can also called it, the Windows Clipboard), and you can still paste it anywhere you like. Whenever you use, Cut or Copy command, Windows Clipboard (which is not visible by default) saves that information, so you can use it later.
Now, I move the cursor to the location, where I want that text to appear and click the Paste command, from the Edit menu. As you see, Windows has retrieved the information from the clipboard and pasted to the location, I pointed my cursor on.
Clipboard is a temporary storage, so you must be careful while using the Cut command. You must not forget to Paste the information back from Clipboard, otherwise your data may lost.
The standard clipboard also stores only one entry in a time. That means, if you cut something, and without pasting that information, you cut other information then your previous data will lost. So, you may have usually listen, Cut-n-Paste. Means Cut the information but do not forget to paste.
Here are two more things that I would like to give you information about. I recently said, “Move your cursor”. So what is the Cursor? Cursor is the blinking line inside your document which tells you the exact location, that where you are, inside your document, and the mouse pointer is the arrow that move along with your mouse. To move your cursor, you can use the arrow keys from your keyboard, or you can click with mouse at the location, where you want to be.
Our next command is the Copy command from the Edit menu. Method of using the copy command, is similar to using the Cut-n-Paste command, but the Copy command duplicate the contents from one location to other.
How To Copy and Paste Text
You can use the copy command, the replicate the contents of your documents, from location to other, and even you can copy the contents of one document to other one. I will show you both ways.
Kindly, do remember that you cannot use the copy or cut command, until you select the text to be cut or copied. To copy the contents, first you need to select the text that you want to replicate. Then click on the Edit menu, and click on the Copy command. This time again, the Windows Clipboard has stored the information that you have copied. Now, move the cursor to the location, where you want to repeat your contents, and click on Edit menu, and then click on Paste command.
If you want to repeat the same contents again, on some other place, then just move your cursor to the place, and click on Paste command. You do not need to copy the same contents again. As I describe earlier, the Windows Clipboard, remember what you had cut or copied until you again cut or copy something else. So you can repeat what inside the clipboard.
Now, I will copy some contents from this document and will paste them in a new document. To do this, I select some text from this document, clicking on Edit menu, and then clicking on Copy command. Now, I will open another Notepad window, without closing the current one, by clicking Start menu, All Programs, Accessories, and then Notepad. Do note that, we have now two instance of Notepad running simultaneously. Now, to have those copied contents, in this document, I will click on Edit menu, Paste command. So, here are the results. I have copied some contents from one document, and pasted them to another one. You can also use this method to cut the contents from one document, and place them in another.
What if I ask you to delete a whole bunch of lines from your current document? If you will use the backspace or delete key from your keyboard, then it will take longer time to remove, and if we are working on computers, that means, how fast you are doing a particular task? Do remember that computers are all about the, speed!
Do delete a large text from your file, just select the text, you wish to delete, click on the Edit menu, and then click on Delete command. Meanwhile, you can also select the text, and press the Delete button from your keyboard. You will save a lot of time in your daily life, using this easy command.
The other important command is to find something in a large document. Suppose, if your file consist of hundred pages, and you need to move to particular information, then it will take you ages to find that particular information. To make this work easier, there is a command in the Edit menu, called Find. This command is used to find the specific information, in seconds.
For instance, I want to find, “horizontal scroll bar”, from my current document. What I will do is to, click on Edit menu, and then click Find. In, “find what”, box, type the text you want to find and click on, Find Next button. By default, Notepad will start find the given string from your cursor position to downwards, as the default find direction is set to down. It is important to remember that, Notepad will start finding the information from your cursor position to the given direction. As I click on Find Next, Notepad will find that text in second.
To get it more clear, now I move my cursor position between the paragraphs and again use the find command. This time, I ask him to find, “Enter” word. So, the current find direction is set to down, and Notepad will start finding the, Enter word, from the current position to downwards and will ignore other, Enter word, even if any exist.
The other option in find command is, Match case. If you make a check mark on this option then it will start finding the information in case sensitive mode. Means, in what case (small or capital letters), you will write in Find what box, it will find exactly the matching case word. To give you an example, I find the, “Enter” word again, but this time making a check mark on Match case. You will notice that it is ignoring the enter words, with E as a small letter, because I ask him to Find the Enter word, with E capital in them.
If you click on, Find next command, from the Edit menu, the Notepad will repeat your last search. Like I have search the Enter word recently, if I press the F3 key from my keyboard, Notepad will repeat by last search. It will save your time if you want to repeat your last search.
Another important command in the Edit menu is, the Replace command. It is widely use to change the text in seconds. For instance, in my current document, I want to capitalize the “Word Wrap” word. If I will do it manually then I have to find those particulars words, delete them, and again type them in capital.
This can be easily done through Replace command. To accomplish this, click on the Edit menu, and then click on Replace command. A dialog box will appear asking you, Find What, and what to, Replace With. Type, Word Wrap in, Find What box, and type ‘WORD WRAP’ again in, Replace With box, but in capital letters. Now, if you want to replace all of them in a single click, you can click on Replace All button. Notepad will replace all of them without asking for any confirmation. But if you want to replace each of them, one by one, then you can click, Find Next, and when you find the appropriate entry, you can click the Replace button, to replace that particular word only. If you want to skip any word that you do not want replace, then you can click Find Next button again to skip any particular word, that you do not wish to replace. You can also again use the Match Case command, if you want to replace only those words that are similar in case, that you have written in Find What box.
As I said earlier, you must have hands on practice, if you want to go through the advance training.
Our next command is, the “Go To” command from the edit menu. Do note that, Go To command only be available, if the Word Wrap feature is turned off. So, I will turn off the Word Wrap, so I may give you an example that how to use the Go To function.
However, the Go To command, only works according to the line number. You cannot use it to move to a particular Page Number. You always not have any idea where your page is ending and where the next page is beginning. You just have to make a rough idea of Line Numbers as well.
Click on Edit Menu, and click on Go To command. A dialog box will appear asking you to enter the line number, you wish to move on. I just type 12 for an example and my cursor will directly just to that line number.
Another command from the Edit menu is, Select All. If you want to select the entire text from your file and your file consist of several pages, then it could take some time for you to select them all. The shortage way is to, click on Edit menu, and then click on, Select All. In a second, the entire text of your file will be selected and you can cut, copy, delete or whatever you want to do.
The last command in the Edit menu is, Time / Date. If you want to write the current date and time inside your document, then instead of typing it manually you can click on Edit menu, Time / Date command, and the current time and date running on your computer will be printed, at the position of your cursor. As I said, the current time and date running on your PC. If you look and the bottom right corner of your screen, you may see your systems current date and time. However, if it is not accurate, then Notepad will paste the same date and time which is running on your system. You will know, how to change your system Data and Time in our future videos?
Lets now move to the File menu. As you may see, the first command in the file menu is, New. It is for a new document. If you have finished working in your current document and you want to write another document. So, instead of closing and reopening the Notepad, you can click on File, New. A new document will instantly appear in front of you. But do remember to save changes in your current document, before you open a new one.
The second command in the File menu is, Open, which is for opening a previously saved document. If you another document that you wish to like to wok in, then instead of moving to the place, where you have saved your document, you can directly open the File, using the Open command. Click File, Open. Notepad will ask you to specify the file name. You can either type the file name or you can also click on the file name if it is in the list. If your file is not available in the list, that means you have saved your file on some other location. You can also change the location by clicking on the options, given in left side bar. Do remember to save your current document, before opening any other file.
As I have already explain, how to save a file? But there is another option in the File menu, called Save As. Save As is used to save your current document with a different name, or you can say, it is the fastest way to copy your current document. Click on File menu, and then click Save As. Notepad will ask you to type a new name and you can also change the location as well, if you want to save duplicate file to other location. We will talk about locations in our next video.
For an example, we will make a copy of current document with a new name. Click on File menu, click Save As. Type a new name, as you like and click on Save button. You do not need to change the location for now. We will discuss about the locations in detail, in our next video.
Page Setup is an important aspect of working with Files. But as we cannot see a preview in Notepad that, how exactly our document is going to be print. So, we will talk in detail about Page Setup in our Working with Wordpad chapter.
If you click on File, Page Setup, you may see a dialog box with many features like Paper Size and Source, Margins, Paper Orientation, Margins and Header / Footer.
Header and Footer are used to repeat some information like Company Name, Address, Phone Number extra, on each page. If you type something like Company Name in the header column then it will be printed on head of all the pages and if you type an email address in the footer column, then it will be printed on footer of every page.
You can use some special character in Header and Footer column, like, printing Date and Time, Page Number, and File name extra. If you click on File, Page Setup, then you will see there is already something available on them. The header is representing, “&f”, and the footer is representing, “Page &p”. That means, the header will print file name on each page and the footer will be print, random page number of each page. Random means, the page number will automatically change on every page, while printing. But if you type manually, 1 in the footer column, then it will be printed, 1 on every page. This is why the special characters are used.
If you still have any question regarding, using the Notepad, then you can use the Help section of the Notepad. Click Help menu, and then click on View Help. Notepad will present you with a Window having, detail information on almost all the topics.
There are a lot more things that I can be done through Notepad. We will talk about them in our future videos. This is just a 12 minutes video and you cannot learn Notepad in 12 minutes. So, I repeat again that you must practice hard, to remember everything said in this video. My name is Rajiv Kohli, and do subscribe to our channel for more upcoming tutorials.


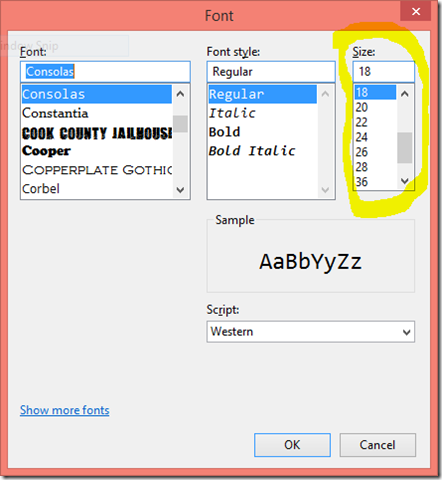

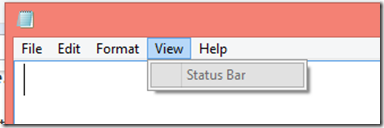




Comments
Post a Comment