Sticky Notes are part of Windows Operating System from a long time. This small Windows Utility let you create notes and place them on your Desktop. Creating Sticky Notes on Desktop is much convenient instead of writing notes with pen and paper. In this Windows Tutorial, we will teach you how to create and format Sticky Notes?
To open Sticky Notes, click the Start button and type Sticky Notes in the Search Box. In Windows 7, you can also find Sticky Notes under All Programs => Accessories.
In Windows 8 and Windows 10, you can also open Sticky Notes from All Apps under Start Menu.
When you open Sticky Notes for the first time, a blank note is loaded.
How to Add More Sticky Notes to Desktop?
If you want to add more sticky notes to your desktop, then you don’t need to search and open Sticky Notes again. Just click the Plus Sign and the top left corner or you can press Control+N while you are inside the Sticky Note, to create another note.
How to Remove / Delete a Sticky Note?
To remove a sticky note from the Desktop, just click the cross button at the top right corner of the Sticky Note, or you can also press Control+D key when your cursor is inside a Sticky Note.
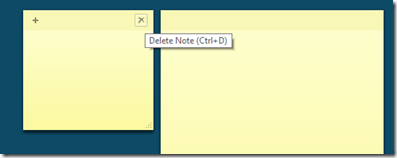
Do remember, once you remove a Sticky Note, it is gone for good and cannot be recovered.
How to change the Background Color of a Sticky Note?
To change the background color of a Stick Note, just right-click inside a note and select an appropriate color of your choice.
How to Resize a Sticky Note?
To resize a Sticky Note, just hold and drag Sticky Note from the bottom right corner as highlighted in the following picture.
How to Format Text in Sticky Notes?
If you want to make your Sticky Note more attractive then below are some formatting commands that you can apply while writing notes:
- Increase Font Size – Control+Shift+>
- Decrease Font Size – Control+Shift+<
- Bold Text – Control+B
- Italic Text – Control+I
- Underline Text – Control+U
- Strikethrough – Control+T
- Start Bullet List – Control+Shift+L (Press Once)
- Start Numbered List – Control+Shift+L (Press Twice)
- For More Numbered List – Control+Shift+L (Continuously this combination will give you more number styles)
You can also try experimenting with more formatting commands that you use in text-editing software.
For a visual reference you can also watch our video about:
How to Use and Format Text in Stick Notes in Windows 10 / 8.1 / 8 / 7?
Related Posts:




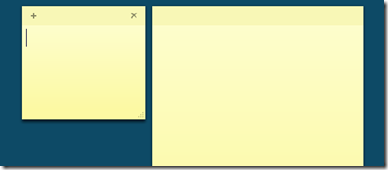




Comments
Post a Comment