If you are a Multimedia Content Creator, or if your job role involve creating multimedia contents in different applications, then most likely, you may be playing and watching hundreds of video files all day long. Many times you may require to watch more than one video at the same time, and you may be playing two different files, in two different video players.
Now, you no longer need to do this, if you have VLC media player installed on your system. VLC Media player allows you to run multiple instances of the application in a time. What you need to do is to change a single settings from the preferences.
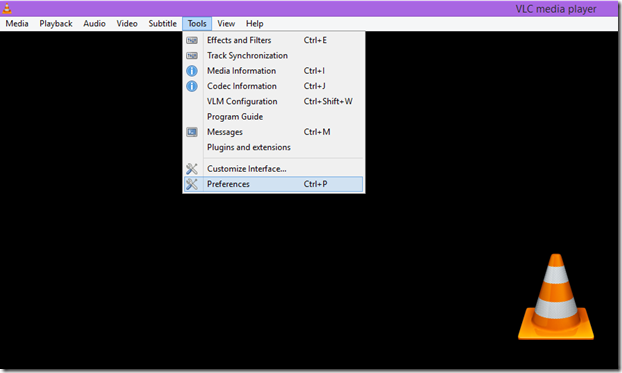
Now, you no longer need to do this, if you have VLC media player installed on your system. VLC Media player allows you to run multiple instances of the application in a time. What you need to do is to change a single settings from the preferences.
- To do this, open VLC Player. Click Tools menu, and then click Preferences.
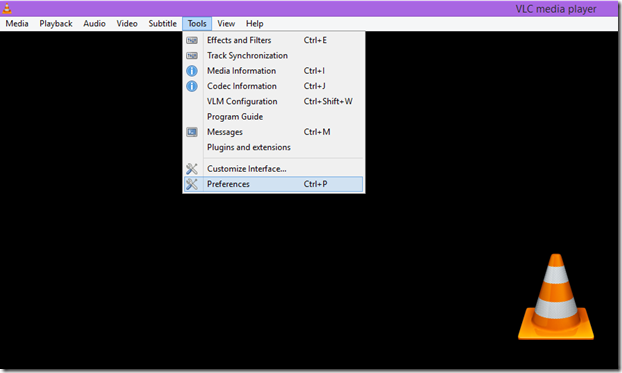
- From the Interface menu, uncheck the both options, “Allow only one instance”, and “Use only one instance when started from the file manager”.
That’s it! Now open multiple video files from File Explorer, and you will have multiple instances of VLC running alongside. Either snap them side by side or, right-click on the Taskbar, and click “Show side by side”. 
You can also pin the VLC Media Player to the taskbar, and then, to run more than one instances of VLC right from the taskbar, hold down Shift Key, and then click VLC Player. Shift Click allow you run multiple instances of the applications, that are pinned to your taskbar.
Hope you will like this little trick!
You may also like:
- Play any video in ASCII Codes using VLC Media Player
- Convert / Rip Audio CD to MP3 using Windows Media Player
- An Old Silly Windows Prank Repeated in Windows 10
Watch the following video for more visual reference:
How to Play Multiple Video Files in VLC Media Player
How to Play Multiple Video Files in VLC Media Player
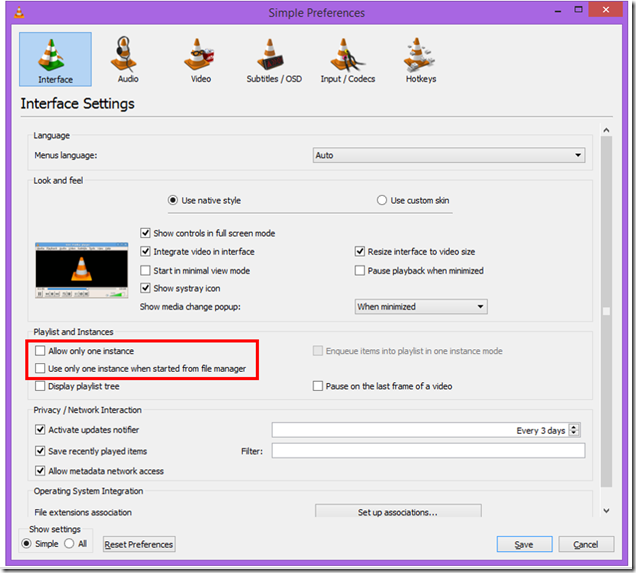
Comments
Post a Comment