Windows 10 Version 1511 and Build 10586 now provides a new feature called Windows Spotlight. If you have already upgraded to
the latest build, then let’s go and take a look how to enable and use this feature.
the latest build, then let’s go and take a look how to enable and use this feature.
- Right-click on an empty area of your Desktop and then click Personalize.
- From the Personalization Settings window, click Lock Screen from the left side pane and make sure to choose Windows Spotlight from the Background drop down menu.
When you select this option, you will see a new beautiful wallpaper in the preview pane. These stunning images are provided to you by Bing.com to be displayed on your Windows Lock Screen. If you think, those images will look nice on your lock screen, then just and apply the changes with the Windows Spotlight feature, and the next time when you will be on your Windows Lock Screen, you will see those images as a background to your Lock Screen.
- Press Windows+L key to instantly move to Windows 10 Lock Screen or alternatively, you can click the Start button and then click User Name and then click Lock.

Windows Spotlight also provide you the ability to rate those pictures, and see more of them on a regular basis.
- At the Lock Screen, you will find two options at the top right corner under “Like what you see”, and you can tell Bing that, either you liked the current wallpaper or not.
- If you like then you can rate that picture, and Windows will occasionally show you more of that kind of pictures on your Lock Screen, or you can tell Window that you are Not a Fan, and instantly you will see another stunning wallpaper right away.

How to Download and Save Windows Spotlight pictures?
The next part is for curious users, who wants to know that where Windows saves all these amazing images, so they may save them to their wallpaper collection. To save Windows Spotlight images, you need to navigate to the following folders.
- Open Windows Explorer, and navigate to the drive where Windows is installed, which usually be drive C, and then open the Users folder.
- Here you need to open the folder corresponding to your User Name, which in my case is The Teacher. Windows Spotlight images are stored in App Data folder, which is a hidden system folder, so to view this folder, you need to turn on Show Hidden Files option, which you can easily do by clicking on the View menu, and then make a check mark on Hidden Items under Show / Hide section.
- Now open the App Data folder, and then open Local subfolder. Under Local folder navigate to Packages, and here you
need to find a folder naming, Microsoft Windows Content Delivery Manager, ending with CW5N1H2TXYEWY. Then move to Local State, and lastly the Assets folder. - C:\Users\TheTeacher\AppData\Local\Packages\Microsoft.Windows.ContentDeliveryManager_cw5n1h2txyewy\LocalState\Assets
The first thing that you will notice here will be the unusual file names, no preview and no file extension at all. We will talk about this later, let’s first see what you need to do here. First, I will advise you to sort this list according to the file size, so you may see those files first, which are larger in the size, and the second step is to copy these files. I think, you should copy only those files which are larger than 100 KB, because everything here is not necessarily the Windows Spotlight images.
So, I copy those images which I think will be Windows Spotlight images as they are larger in size, and then I paste them inside a folder, and here we go, creating a new folder on the desktop, and pasting all of them here. Once you finished copying and pasting
those files, now it is time to rename them, and give them an appropriate file extension.
those files, now it is time to rename them, and give them an appropriate file extension.

- To change the first name of all the files at once, select all of them by pressing Control+A keyboard shortcut, or click Select All from the Home tab. Right-click on any one file, and choose Rename from the context menu.
- As I type a name like, Windows Spotlight to one of the selected files, and as soon as I hit the Enter key, Windows will rename all of them automatically with the same name, while giving a number at the end. So this is an easy and quickest
method to rename a bunch of files at once.
Now it is time to give all them an appropriate extension, so the Windows app may recognize these images files, and also Windows will start showing you the thumbnails right away! As these image files does not have any extension, in Windows you cannot change the extension of multiple files at once. Like you can surely give an extension to a single file by applying a period sign in the end of the file name, and then either give it JPG or a PNG extension. But you can not do this on multiple files, as we recently did for the first name.
So, to do this, you need to take the help of Windows Command Prompt, which is also my favorite since my early days of computing. To open the Command Prompt:
- Right-click on an empty area of the folder while holding down the Shift key and you will see a new option in the Context Menu, Open Command Window Here. Click this option and you will be at Command Prompt, while residing in the same folder.
- To change the extension of all the files at once, type the following command:
- rename *.* *.jpg and hit the Enter key.
In an instant, in the background, you can see Windows will start showing you the thumbnails of all the pictures, that means you did it the right way. Each picture is available in both, Landscape and Portrait style, depending on your Windows 10 Device size or position, you can choose which one to set as a Background.
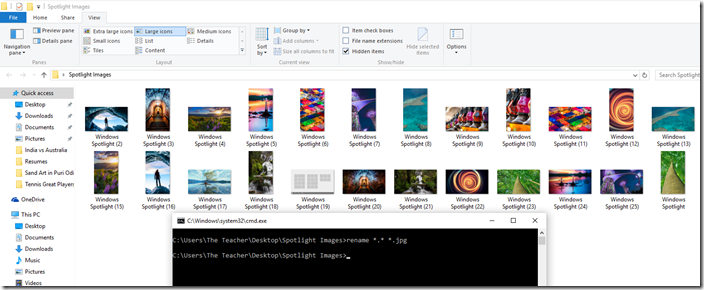
This was all about using Windows Spotlight feature, and saving those images to your collection. You can also watch the following video to learn everything visually.




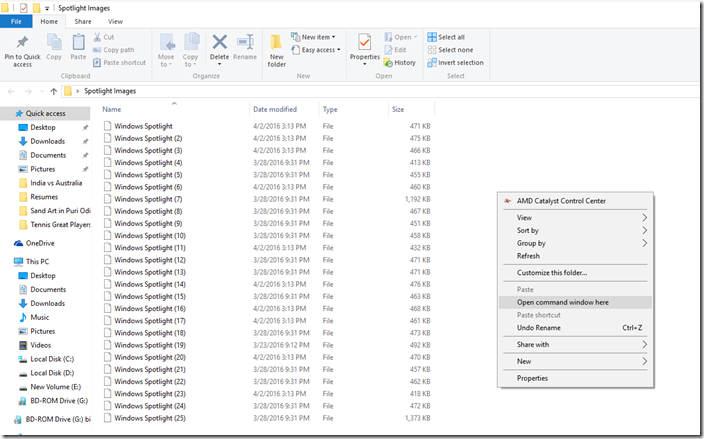
Comments
Post a Comment