If you try to access Advanced Boot Menu in Windows 8 and Windows 10 by pressing F8 key, then you may found that it no longer work. This is because, by default Microsoft has reduced the time periods for F8 key to minimal, and it will be a chance if you may get Advanced Boot Menu by subsequently pressing F8 key.
We normally require to access the Advanced Boot Menu when we require to troubleshoot Windows problems and especially to run Windows in Safe Mode. In this post, you will learn How To Enable F8 Key so that you can run Windows in Safe Mode or use other troubleshooting methods.
Method 1
The first method to boot your Windows into Safe Mode is to user MSCONFIG (Microsoft System Configuration Utility). To run MSCONFIG, press Windows+R key to open Run Command, or if you are using Windows 8 or Windows 10, then press Windows+X to access hidden Start Menu, and then click Run command.
In the Open dialog box, type MSCONFIG and press OK.
From the System Configuration Utility window, click the Boot tab and then make check mark on Safe Boot using Minimal, under Boot options.
Apply the changes and restart your computer. This time Windows will automatically boot into Safe Mode.
Note: You much uncheck the Safe Boot option, if you want to revert back Windows into Normal mode.
Method 2
The second method to Boot Windows 8 / 10 into Safe Mode is easier one. Just hold down the Shift key, while clicking Restart button from the Start menu. Open Power X menu by right-clicking on Start button. Point to Shutdown and Sign Out and then hold down the Shift key and click Restart.
After a few seconds, you will automatically get into Advanced Windows Troubleshooting options. Click Troubleshoot from Choose an Option menu.
Then from the Troubleshoot window, click Advanced Options.
From the Advanced Options window, click Startup Settings.
Now, click the Restart button. Startup Settings menu will appear with various startup and recovery options. Either click F4 or Number 4 key to boot your Windows into Safe Mode.
Method 3
Both above methods are only useful if you are able to boot into Windows normally. But what if your Windows is not able start up normally or Windows fail to load. Then you will not be able to use MSCONFIG or Shift+Restart option. So, you must prepare and enable F8 Key boot menu options prior, so you may be able to troubleshoot Windows in future.
The third method actually involves enabling F8 key in Windows 8 / 10. To do this, open Elevated Command Prompt by right-clicking on the Start button and then click Command Prompt (Admin). Press Yes when prompted by User Account Control.
At Command Prompt, you need to use BCDEDIT command to enable F8 key in Windows 8 / 10. Type the following command to enable Advanced Boot Menu.
BCDEDIT /SET {DEFAULT} BOOTMENUPOLICY LEGACY
Press Enter key and Windows will display a message starting “The operating completed successfully”. Exit the Command Prompt and Restart your PC. Start tapping F8 key after the POST (Power On Self Test) screen.
If you successfully pressed F8 key then you will be presented by Advanced Boot Options menu from where you can start Windows in Safe Mode.
To disable the F8 Key options, use the following command at Elevated Command Prompt.
BCDEDIT /SET {DEFAULT} BOOTMENUPOLICY STANDARD
For More Information and Visual Instructions, You can watch the following video:
How To Enable F8 Key (Advanced Boot Options) in Windows 10 / 8
Related Posts:




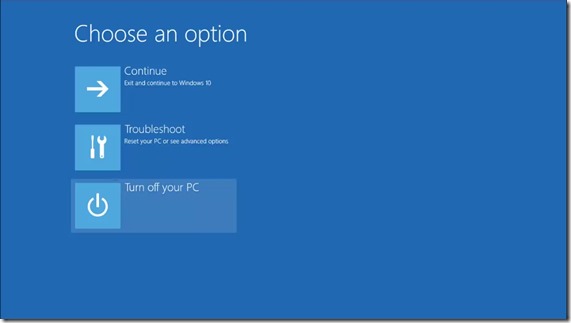



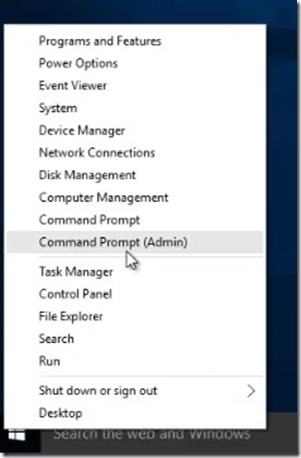


Comments
Post a Comment